WindowsユーザーでPhotoshopをこれまでに使ったことのある人ならあるあるだと思うのですが、フォルダ内のサムネイル表示がされないので、青いアイコンがたくさん並んでわけがわからなくなりませんか?
あのもやもやが意外と簡単に解消されるフリーソフトを知って実際に使ってみたので、紹介したいと思います!
Photoshopのアイコンをサムネ表示させたい理由
職場でWindows(ウィンドウズ)を使用していて、Adobe製品を使っていると必ずぶち当たる憂鬱のもと!
大量の何が入っているかわからないpsdファイルたちの行列でした。
名前は付けているんですが、似たようなものがたくさんあって「これかな?」と開いては「違った」と閉じるの繰り返しをしていました。
例えばmenu01.jpgみたいな画像名だと元のpsdファイルがどれかわけわからなくなるんです( ;∀;)
ちゃんとフォルダ内と画像名の整理できていれば問題ないんでしょうが、私にはなぜかできなくて(((^-^)))
そんな私の悩みを一瞬で解決してしまったのがSage Thumbsというフリーソフトです!
psdとaiをサムネ画像表示させるSage Thumbsのインストール方法
拡張子psdをjpgやpngのように画像として表示させられるSage Thumbsを紹介しましたが、実際にはどのようにインストールしたらいいのかをお伝えしますね。
まずはこちらのサイトへ行きます。全部英語ですが危険ではないサイトです。
ページが移動するとこのような画面にいくので「Doenload」を左クリックしてください。
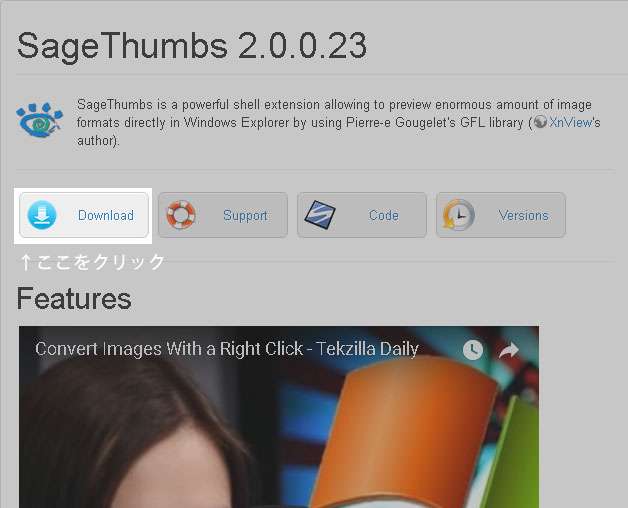
そうすると次にダウンロードページにいくんですが、ここでは何もせず下の画像のような数字が減っていくので0になるまで待ちます。
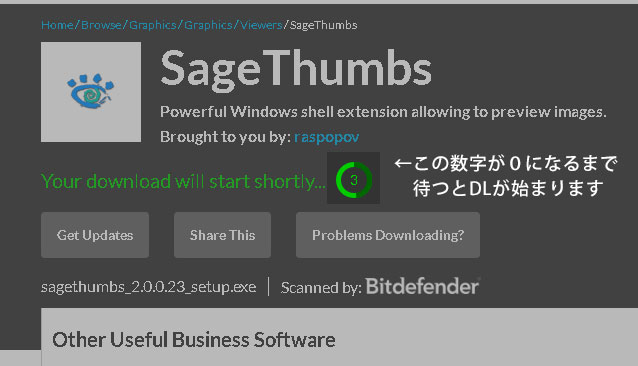
そうすると自動ダウンロードが開始するので、「許可」してください。
ダウンロードが完了すると「sagethumbs_2.0.0.22_setup.exe」というソフトが現れますので、左クリック、もしくはPCによっては左ダブルクリックします。

次にセキュリティの警告がでるかもしれませんが、私は実際にインストールしましたが問題なかったです。
ですが、自己責任でインストールをお願いします。
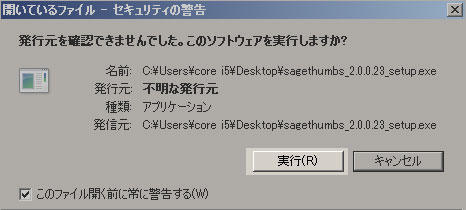
セットアップウィザードに進むので、「次へ」で。

契約書も問題がなければ「同意」で。
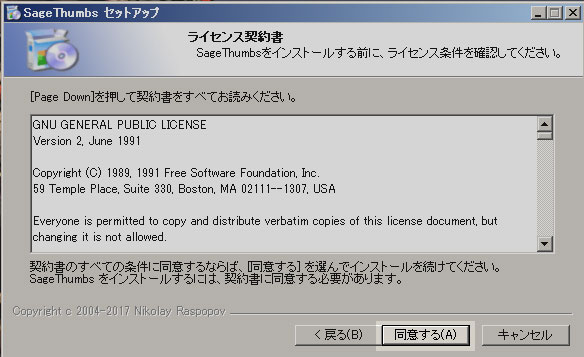
SageThumbsの新しいバージョンをチェックする場合は「Check for new version before install」にチェックを入れます。必要ないようであればチェックを外して「次へ」をクリックします。
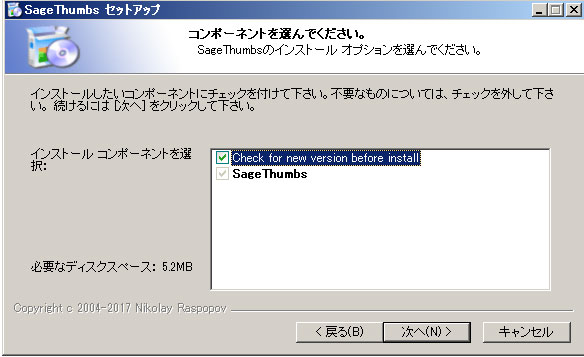
インストール先は元から入っている箇所で問題がなければ「次へ」をクリックします。
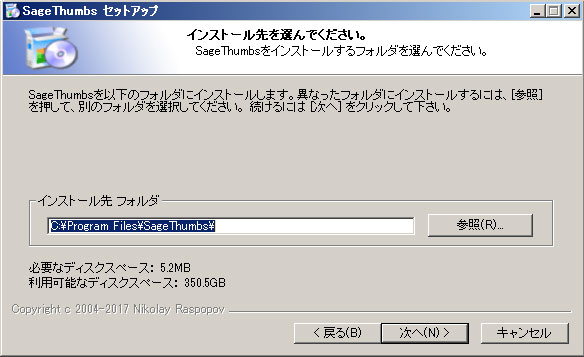
ここではショートカットが必要であればこのままで、いらなければチェックを入れて「インストール」をクリックします。
私はいらなかったので入れずにインストールしました(*´∨`*)
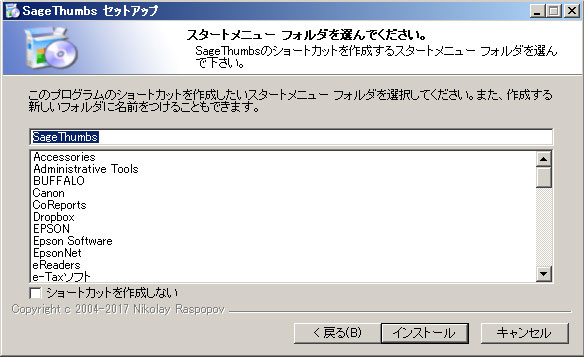
インストールが完了するとpsdのファイルがこんな感じでサムネイル表示されています(*^_^*)
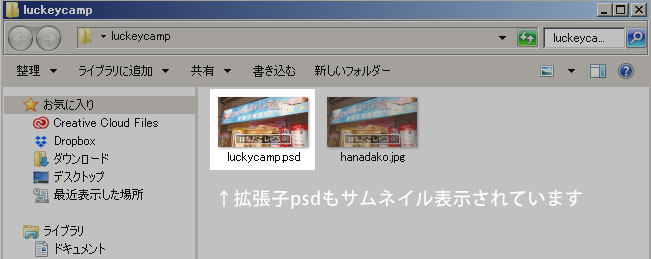
簡単にこれまで何年も悩んでいたことが解決しちゃいました!
小さい悩みでしたが、解決したらありがたい♪
Photoshopのpsdファイルがサムネ画像表示されない場合
もしインストールしても表示されない場合には、もしかするとファイルのサイズが大きいからかもしれません。
そういう場合には、psdファイルの上で右クリックして「Sage Thumbs」にカーソルを合わせて「Sage Thumbsのオプション」で左クリックします。
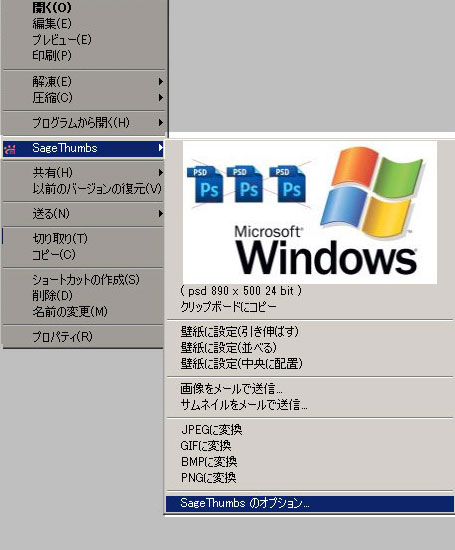 オプション内にある「画像ファイルの最大サイズ」がデフォルトでは100MBになっているので、ここを大きな数字にして「OK」をクリックします。
オプション内にある「画像ファイルの最大サイズ」がデフォルトでは100MBになっているので、ここを大きな数字にして「OK」をクリックします。

ファイルのサイズが大きくてサムネ画像が表示されていない場合はこれで解決すると思います。
それでも変わらない場合には、一度再起動してみてください。
すいません、再起動したら大抵のことは直ると思っています(*^_^*)
psdファイルをサムネ画像表示させる方法まとめ
できるだけわかりやすくスクリーンショット多めで説明してみましたが、わかりにくかったらすいません。
私はこれでだいぶ助かりました!
こういう便利なソフトや裏技ってたくさんありそうなんで、またいいのがあれば紹介しますね!




コメント